

Open your Finder and click Applications.Click your profile picture or initials, and select Quit Dropbox.Click the Dropbox icon in your menu bar.For example, if your Dropbox folder is located at “D:\OtherDrive\Folder\Dropbox”, choose “D:\OtherDrive\Folder”. Since your original Dropbox folder is still on your computer at this point, if you don’t want to create a new one, click Advanced Settings during the download prompts and click the location of your existing Dropbox folder.Download and install the Dropbox desktop app.Note: If you can’t find the folders, it means they’re already deleted and you can move on to the next step.Repeat steps 8 through 10 with the following folders, deleting the “Dropbox” folder inside each: “%APPDATA%, “%PROGRAMFILES%”, and “%PROGRAMFILES(x86)%”.Inside that folder, delete the “Dropbox” folder.Open File Explorer search for the folder “%LOCALAPPDATA%”.At no point in this process should you be deleting that folder. Note: Don’t delete the main Dropbox folder on your computer.
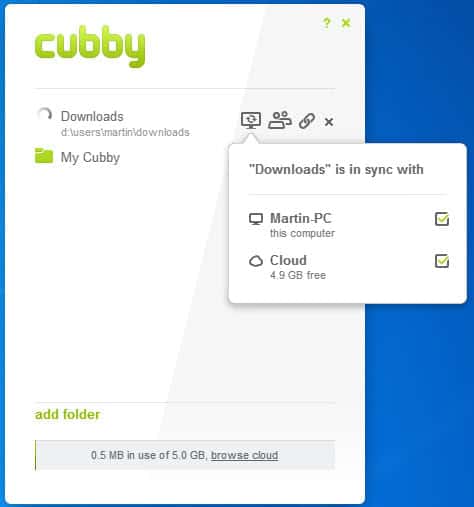
(To do so, right-click each folder and click Delete). Delete the “Dropbox” and “DropboxUpdate” folders.Inside that folder, find the “Dropbox” and “DropboxUpdate” folders by searching in the folders named “SOFTWARE” and “WOW6432Node”.Double-click the folder named “HKEY_LOCAL_MACHINE” to open it.Uninstall the Dropbox desktop app from your computer.(To do so, click the Dropbox icon in your taskbar, click your avatar (profile picture or initials), and click Quit).


 0 kommentar(er)
0 kommentar(er)
